Take Control of Your Kids' iPhone and iPad Usage
Posted by Aitan on 2013 Sep 21st
Some kids have their own, some use their parent's. Whichever the case, and regardless of their age, they are quite adept at using an iPhone, iPad or iPad touch. It is quite humbling to watch a 4 year old child making his way through a particular game, but it is horrifying to be witness to your child deleting apps and data inadvertently.
For those parents who are willing to entrust the safety of their Apple devices to their children, here are a few tips to make sure that their curious minds and your sanity remain intact.
Set a Passcode that Your Kids Don't Know
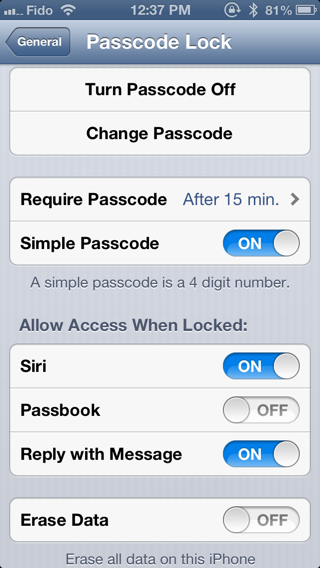
Children aside, this is one piece of advice you want to be implementing straight away if you haven't. Aside from the security and piece of mind that comes with keeping strangers out of your iDevice, having a four-digit unlock code will keep your kids out when they don't have permission.
Additionally, being curious learners, it does not take much for a child to press and hold on an app to get it into "jiggle" mode. From there deleting an app is easy, and very often, the data will disappear with it. Unintentional dialling, lost emails—you name it—your data is in peril. Please protect it.
Make this code is something that the kids don't know, and shield it from their eyes when you are entering the code to unlock. It's a shock to see your child wandering around inside your iPhone having unlocked it. Don't underestimate those finely tuned pattern-matching skills. They are very well applied to watching you enter your passcode once or twice.
A passcode can be set by going to your settings app -> General -> Passcode Lock. The settings shown here are what I'd recommend. I used to have the "Erase Data" setting on in case a thief was trying to get into my phone, but ten failed passcode attempts are easy with a kid, and like most parents, I just don't have the time to restore my iPhone to it's current state.
Guided Access — Keep 'em where you want 'em
turn on guided accessiOS—which refers to the operating system that runs on iPhones, iPads and iPod Touches—comes with some fairly powerful parental controls built-in. One of which is called "Guided Access".
Initially designed as an accessibility feature for children and youth with learning challenges, Guided Access serves as a very useful function to keep kids in the one app that you're allowing them to use. I use this all the time with my kids when they're using my iPhone or iPad.
To set it up for the first time, navigate to Settings -> General -> Accessibility (at the bottom) and set "Guided Access" to On. You may use the same passcode as before by default, or set a different one from the screen that follows. Once that is set up, a little further down you will see "Triple-Click Home". Set this to "Guided Access" and you are done.
From here, all that needs to be done to lock your child into their favourite app, is to launch the app and triple-click the home button. Tap the "Start" button, and the app will be locked into guided access mode. To leave the app, triple-click the home button and tap "End" in the top left-hand corner.
Digging Deeper
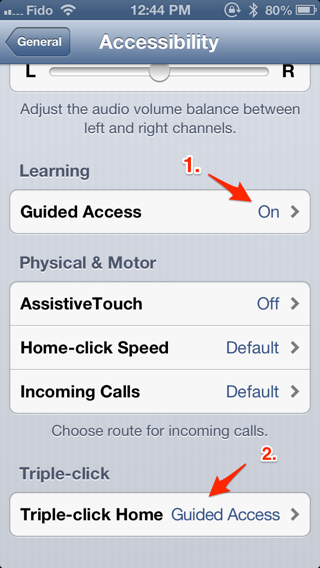
In upcoming articles, we will explore the Restrictions feature in iOS, as well as how to keep a handle on app store purchases.
